What happened to Islamic civilization? Why did Muslims fall behind in science and technology?
Book recommendations for a beginner to Islam
Listening to Music is Permissible in Islam
The purpose of bismillah

The Arabs before Islam used to begin their works by naming their gods, saying “By the name of al-Laat” or “By the name of al-Uzzaa”. Other nations used to do the same. If one of them wanted to do something to please a king or ruler, they would say it is done “by the name of” that person, meaning that this deed would not be if it wasn’t for that king or ruler.
For this reason, when you say “I begin my deed with bismillah al-rahman al-raheem” (in the name of God, Most Gracious, Most Merciful), it means “I am doing it by God’s command and for His sake, and not for the sake of my ego and its pleasures.
Shaykh Ahmad Mustafa al-Maraghi, Tafseer al-Maraghi.
How to stop wasting time on social media
Why must women pray behind men at the mosque?
Patriarchy in the Quran
Dealing with a porn addiction
Managing stress and loneliness
What to do if you have intentionally missed many days of prayers
The point of the Islamic acts of worship
What to do when your spouse is less religious than you
On the evolution of language
Languages evolve or devolve until they reach the state of minimum energy consumption necessary for its speakers to conduct their affairs.
Low IQ descendants of speakers of English will quickly lose most of their vocabulary and complex grammatical structures if they end up on an isolated island for generations. While the complexity of the language will increase if there is a general rise in IQ as the population of speakers is held steady or increases.
The way of speaking of the upper class seems unnecessarily complicated and pretentious to the average person. Some of the upper class do make their speech more complex to show off and differentiate themselves from those below them, but since the upper class has a higher IQ than the lower classes, their speech will always be more complex.
Some people who are desperate to enter the upper class, or who are already there and have nothing better to do with their sad lives, go out of their way to use rare and unnecessarily complex words and structures to impress others with similarly sad lives, because it is apparently a mark of intelligence to use ten words when five would do.
An actually good and intelligent speaker (like George Orwell) will use the minimum number of words necessary, and the simplest available, to express their ideas. The writing’s complexity only increases when the ideas demand it. Complexity is never used when simplicity would do just as well. While a pretentious speaker, like so many philosophy professors, will use a thousand words when a single sentence would do.
Defining Philosophy
Philosophy: All pattern analysis that at the moment cannot be categorized under any other field of research.
A guide to adding Google Drive (and OneDrive) upload functionality to Froala
![]()
Froala is a great JavaScript editor until you try to extend its functionality. Its documentation is horrible and there is little extra functionality you can add without having to do a lot of reverse-engineering and reading of GitHub comments.
Below is a guide to my solution for adding a Google Drive button to the Froala editor.
Here is the custom black and white icon I use for Google Drive to match the style of the rest of the Froala icons. The icon is from a free icons website and doesn’t require attribution.
![]()
Setting Up the Froala Google Drive Plugin
Place the following code inside a file that is included on the page along with the rest of the plugins you use (such as the file upload plugin). You can call it froala_google_drive_plugin.js:
$.FroalaEditor.DefineIcon('googleDriveIcon', {
SRC: '/some/path/google_drive_bw.png',
ALT: 'Google Drive', template: 'image'
});
$.FroalaEditor.RegisterCommand('googleDriveUpload', {
title: 'Insert File From Google Drive',
icon: 'googleDriveIcon',
focus: false,
undo: false,
refreshAfterCallback: false,
callback: function () {
util.saveFroalaUserPlace(); // will be covered down below
}
});
The above code registers an icon, then registers a Froala button that uses the icon. The callback function does nothing besides storing the user’s place in the editor (or the user’s selection, if they have selected any text right before clicking the Google Drive icon), otherwise their place will be lost once we insert the file, and the file would end up at the bottom of the editor. The user’s place in the editor is saved as a Range object. This will be covered down below.
Getting the Google Drive icon to show up
On the page where you have the Froala editor, your Froala initialization code may look something like this:
var froala_buttons = ['bold', 'italic', ...];
var froala_options = {
...
toolbarButtons: froala_buttons
};
$('#froala_editor_container').froalaEditor(froala_options);
To get the Google Drive icon to show up, add its command name to the buttons array. The command name is whatever name you used as the first argument to the RegisterCommand() function above.
var froala_buttons = ['bold', 'italic', ... , 'googleDriveUpload', ...];
A new way to initialize Froala
Above, I showed the usual way of initializing Froala:
$('#froala_editor_container').froalaEditor(froala_options);
That will have to be changed to this:
$('#froala_editor_container').on('froalaEditor.initialized', function (e, editor) {
util.initFroalaGoogleDriveUpload(editor);
}).froalaEditor(froala_options);
Here we attach an event listener to the Froala container that is called as soon as Froala is done initializing. The event listener calls a custom function util.initFroalaGoogleDriveUpload(editor) that will set up the Google Drive buttons functionality. We pass the function the editor object. This is the Froala object, giving us access to the editor and its options, which we will use for various purposes. By using the editor object, we are able to handle having multiple Froala editors on the same page without issue, being able to insert files and images into the correct editor.
The Google Drive initialization function
Below is the function that is called when Froala loads, it binds a bunch of functionality to the Google Drive button.
window.util = {
initFroalaGoogleDriveUpload: function (editor) {
// get the icon object from the editor using jQuery find()
var icon_el = editor.$box.find('[id^=googleDrive]')[0];
// add a class to the button, to use for styling
$(icon_el).addClass('google-drive-icon');
// get the URL to use to handle the upload, here we use the same URL
// as the one used by the file upload plugin
var upload_handler_url = editor.opts.fileUploadURL;
// The function that is called right after a user selects a file in the Google Drive picker
var pick_callback = function (file) {
util.storeGoogleDriveFileOnServer(file, upload_handler_url, util.froalaAjaxCallback, editor); // covered down below
};
util.initGoogleDrivePicker(icon_el, pick_callback); // covered down below
},
...
}
Handling the Google Client
Please see my blog post A guide to using PHP to download Google Drive files selected by users in the Google Drive Picker for an overview of how the Google Drive picker works. Here I will use the same methods with some changes.
Since the binding of the Google Drive icon to the Google library has to be done after the library has loaded, the library is included in this way:
function googleClientHasLoaded() {
util.google_client_loaded = true;
}
//I have added slashes to the HTML tags in the code snippets here
// as this article was appearing
//broken due to the browser trying to interpret the code
<\script src="https://apis.google.com/js/client.js?onload=googleClientHasLoaded">
The util.initGoogleDrivePicker() function
This function is called once, soon after page load, to bind the Google Drive picker library to the Froala icon. It uses a timeout to detect if the Google library has loaded. If not, it waits 500 milliseconds and tries again.
The callback is the pick_callback() function that was defined in util.initFroalaGoogleDriveUpload() above. When a user selects a file in the Google Drive picker, the onSelect() function is called, which extracts information from the file object, creates a new object from it, and passes that object to pick_callback().
window.util = {
...,
google_client_loaded = false,
// I use the library at https://gist.github.com/Daniel15/5994054
// to interface with the Google Drive Picker.
initGoogleDrivePicker: function (button_el, callback) {
if (!util.google_client_loaded) {
setTimeout(function () {
util.initGoogleDrivePicker(button_el, callback);
}, 500);
return;
}
var picker = new FilePicker({
apiKey: api_key,
clientId: client_id,
buttonEl: button_el,
onSelect: function (file) {
callback({
id: file.id,
name: file.title,
extension: file.fileExtension,
mime_type: file.mimeType,
access_token: gapi.auth.getToken().access_token,
});
}
});
},
Storing the file on the server
As you remember, or perhaps don’t, the pick_callback() function is as below:
var pick_callback = function (file) {
util.storeGoogleDriveFileOnServer(file, upload_handler_url, util.froalaAjaxCallback, editor);
};
The util.storeGoogleDriveFileOnServer() function is as below. It sends the file’s information to the server, the server stores the file (see the blog post I linked above for the details of storing the file). The server echoes out the download URL of the file, the link that users can go to to download the file. That download url, along with the file object and the editor, are passed to the callback. The callback is util.froalaAjaxCallback(), mentioned above in the pick_callback() function and covered down below.
storeGoogleDriveFileOnServer: function (file, handler_url, callback, editor) {
var data = {
file: file,
command: 'store-google-drive-file',
}
$.ajax({
url: handler_url,
type: 'post',
data: data,
error: function (data) {
},
success: function (download_url) {
callback(file, download_url, editor);
}
});
},
Inserting the image or link into Froala with util.froalaAjaxCallback()
At this point, the Google Drive file is stored on our local server and we have a link to it that users can go to download the file. Now we need to insert that link into the editor.
...,
froalaAjaxCallback: function (file, path, editor) {
// restore the user's place in the editor, covered down below
util.restoreFroalaUserPlace();
// if the user has selected some text in the editor, insert a link to the file
// and make the selected text the link text
if (editor.selection.text().length) {
var link_text = editor.selection.text();
}
else {
var link_text = file.name;
}
// if the file has an image extension in its link, insert the file as an image
if (/[.](png|jpg|gif|jpeg|svg)/.test(path)) {
// if user has selected text in the editor, preserve the text, otherwise it will be
// overwritten by the image
if (editor.selection.text().length) {
editor.html.insert(editor.selection.text() + '<\img id="fr-inserted-file" class="fr-image" src="' + path + '" />');
}
else {
editor.html.insert('<\img id="fr-inserted-file" class="fr-image" src="' + path + '" />');
}
}
else { // if not an image, insert a link to the file
editor.html.insert('<\a id="fr-inserted-file" class="fr-file" href="' + path + '">' + link_text + '');
}
// Get the file.
var $file = editor.$el.find('#fr-inserted-file');
$file.removeAttr('id');
editor.undo.saveStep();
},
On saving and restoring the user’s place in the editor
Below is the code used to save and restore a user’s place in the editor, and any text they may have selected, as the Google Drive picker will make them lose their place/selection. The getSelection() and restoreSelection() functions are from a StackOverflow answer.
window.util {
...,
froala_user_place = false;
saveFroalaUserPlace() {
util.froala_user_place = util.getSelection();
},
restoreFroalaUserPlace() {
util.restoreSelection(util.froala_user_place);
},
getSelection: function () {
if (window.getSelection) {
sel = window.getSelection();
if (sel.getRangeAt && sel.rangeCount) {
return sel.getRangeAt(0);
}
} else if (document.selection && document.selection.createRange) {
return document.selection.createRange();
}
return null;
},
restoreSelection: function (range) {
if (range) {
if (window.getSelection) {
sel = window.getSelection();
sel.removeAllRanges();
sel.addRange(range);
} else if (document.selection && range.select) {
range.select();
}
}
},
}
OneDrive
The above solution should be easy to extend to support OneDrive as well. See these two guides of mine if you need help with the OneDrive picker: How to get a demo of the OneDrive File Picker JavaScript SDK to work on a local development server, A guide to using PHP to download OneDrive files selected by users in the OneDrive Picker.
Conclusion
I think that’s it. Some of the code above is from memory, so it may not compile. I throw everything into the util object for demo purposes, in my actual setup things are separated out into different objects and files.
The Point
The point is that there is no point.
The stars will burn out.
Our deeds will turn to dust.
Our names will be forgotten.
And the names of our children.
And the names of their children.
And the names of all humans that ever lived.
And Earth will join the Sun.
Joined in the dark, in a darkening galaxy.
All will be darkness.
There will be no sound.
No movement. No light.
Darkness everywhere.
Darkness all around.
The point is that there is no point.
There is no need to worry about success.
There is no need to worry about where your life is going.
It is not going anywhere.
Soon, there will be no “where” for it to go to.
The point is that there is no point.
Empty are our words,
Empty are our deeds.
Our lives are going nowhere.
This is what life feels like to me without God—if there is no God to preserve our genes and deeds and resurrect us at some point in the future. Written on May 27, 2016. Also a reminder of the emptiness of all deeds and accomplishments other than those that benefit the afterlife.
A guide to using PHP to download OneDrive files selected by users in the OneDrive Picker
In my previous blog post I described how to get the OneDrive picker to work on a local development server. In this post I will describe the second piece of the puzzle, downloading the file to a local server using PHP after the user selects it:

First, below is the JavaScript/jQuery used to open the file picker:
$(function() {
$('.onedrive-button').click(function() {
openOneDrivePicker();
});
});
function openOneDrivePicker() {
var odOptions = {
clientId: client_id,
action: "download",
advanced: {
redirectUri: redirect_uri,
},
multiSelect: true,
openInNewWindow: true,
success: function (files) { /* success handler */
var files_array = files.value;
for(var i in files_array) {
window.processOneDriveFile(files_array[i]);
}
},
cancel: function () { /* cancel handler */
},
error: function (e) { /* error handler */
}
}
OneDrive.open(odOptions);
}
The success method goes through the file or files selected and calls a function called processOneDriveFile() on each one of the file objects.
Below is the code to the processOneDriveFile() function, which submits the file to a PHP handler file called file_handler.php:
// this function automatically submits the file to the server as soon
// as the user picks a file from the OneDrive picker. You may
// instead want to store the files in a variable and only submit when
// the user clicks some "Submit" button somewhere in your app.
function processOneDriveFile(file) {
var file_name = file.name;
var file_size = file.size;
var download_url = file['@microsoft.graph.downloadUrl'];
var data = {
file_name : file_name,
file_size : file_size,
download_url : download_url,
command : 'handle-onedrive-file',
};
$.ajax({
url: '/path/to/file_handler.php',
type: 'post',
data: data,
error: function (data) {
console.debug(data);
},
success: function (data) {
// success message
}
});
}
And here is the code for file_handler.php:
// bootstrap code
$command = $_POST['command'];
if('handle-onedrive-file' === $command) {
$file_name = $_POST['file_name'];
$file_size = $_POST['file_size'];
$download_url = $_POST['download_url'];
$ch = curl_init($download_url);
curl_setopt($ch, CURLOPT_HEADER, 0);
curl_setopt($ch, CURLOPT_RETURNTRANSFER, 1);
curl_setopt($ch, CURLOPT_BINARYTRANSFER, 1);
curl_setopt($ch, CURLOPT_FOLLOWLOCATION, true);
curl_setopt($ch, CURLOPT_SSL_VERIFYPEER, false);
curl_setopt($ch, CURLOPT_SSL_VERIFYHOST, false);
curl_setopt($ch, CURLOPT_CONNECTTIMEOUT, 20);
$data = curl_exec($ch);
$code = curl_getinfo($ch, CURLINFO_HTTP_CODE);
$content_type = curl_getinfo($ch, CURLINFO_CONTENT_TYPE);
$error = curl_errno($ch);
curl_close($ch);
// A file with the same name may exist, that must be handled.
$file_save_path = '/some/path/' . $file_name;
file_put_contents($file_save_path, $data);
echo 'File successfully retrieved and stored!';
}
That’s all. Make sure that the curl PHP library is installed and enabled (it is not sufficient to have the Linux curl utility, the code above uses the PHP library for it).
A guide to using PHP to download Google Drive files selected by users in the Google Drive Picker
Let’s say you’ve managed to get the Google Drive JavaScript Picker API to work, and have also managed to coerce your users into logging into the Picker and selecting one of their files:
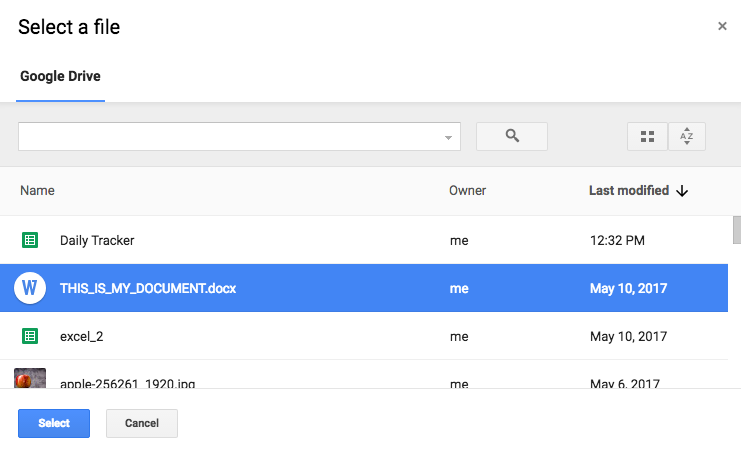
And you have verified that the onSelect function works properly:
function initGoogleDrivePicker() {
var picker = new FilePicker({
apiKey: api_key,
clientId: client_id,
buttonEl: document.getElementsByClassName('google-drive-button')[0],
onSelect: function (file) {
console.debug(file);
}
});
}
Where to go from here to send the file to the server and have it saved there?
First, we’ll create a function called processGoogleDriveFile(file), which will be added to the onSelect function of the picker:
function initGoogleDrivePicker() {
var picker = new FilePicker({
apiKey: api_key,
clientId: client_id,
buttonEl: document.getElementsByClassName('google-drive-button')[0],
onSelect: function (file) {
processGoogleDriveFile(file);
}
});
}
The function will be as follows. It will extract the file’s information, then use a jQuery AJAX request to send it to a PHP file called file_handler.php:
// this function automatically submits the file to the server as soon
// as the user picks a file from the Google Drive picker. You may
// instead want to store the files in a variable and only submit when
// the user clicks some "Submit" button somewhere in your app.
function processGoogleDriveFile(file) {
var data = {
file_id : file.id,
file_name : file.title,
extension: file.fileExtension,
mime_type : file.mimeType,
// the function below is provided by the library
// from https://gist.github.com/Daniel15/5994054
access_token : gapi.auth.getToken().access_token,
command : 'handle-google-drive-file',
};
$.ajax({
url: '/path/to/file_handler.php',
type: 'post',
data: data,
error: function (data) {
console.debug(data);
},
success: function (data) {
// success message
}
});
}
On the back-end side, in file_handler.php, we have the following code:
// bootstrap code
$command = $_POST['command'];
if('handle-google-drive-file' === $command) {
$file_id = $_POST['file_id'];
$file_name = $_POST['file_name'];
$extension = $_POST['extension'];
$mime_type = $_POST['mime_type'];
$access_token = $_POST['access_token'];
// if this is a Google Docs file type (Google Docs,
// Spreadsheets, Presentations, etc.) we convert it
// to a PDF using the export function of the API before saving it.
// we could convert it to other file types that are also supported
// by the API.
if (stripos($mime_type, 'google')) {
$getUrl = 'https://www.googleapis.com/drive/v2/files/' . $file_id .
'/export?mimeType=application/pdf';
$authHeader = 'Authorization: Bearer ' . $access_token;
$file_name = $file_name . " (converted)";
$extension = 'pdf';
$file_mime_type = 'application/pdf';
}
else { // otherwise we download it the normal way
$getUrl = 'https://www.googleapis.com/drive/v2/files/' . $file_id .
'?alt=media';
$authHeader = 'Authorization: Bearer ' . $access_token;
}
$ch = curl_init($getUrl);
curl_setopt($ch, CURLOPT_HEADER, 0);
curl_setopt($ch, CURLOPT_RETURNTRANSFER, 1);
curl_setopt($ch, CURLOPT_BINARYTRANSFER, 1);
curl_setopt($ch, CURLOPT_FOLLOWLOCATION, true);
curl_setopt($ch, CURLOPT_SSL_VERIFYPEER, false);
curl_setopt($ch, CURLOPT_SSL_VERIFYHOST, false);
curl_setopt($ch, CURLOPT_CONNECTTIMEOUT, 20);
curl_setopt($ch, CURLOPT_HTTPHEADER, [$authHeader]);
$data = curl_exec($ch);
$code = curl_getinfo($ch, CURLINFO_HTTP_CODE);
$error = curl_errno($ch);
curl_close($ch);
// 1. the file name could already have an extension in some cases,
// that must be handled if needed.
// 2. A file with the same name may exist, that must be handled.
$file_save_path = '/some/path/' . $file_name . '.' . $extension;
file_put_contents($file_save_path, $data);
echo 'File successfully retrieved and stored!';
}
That’s all that is needed. Not all of Google’s proprietary MIME types can be converted to PDF. You must add a check to the onSelect or processGoogleDriveFile() JavaScript functions to check whether this is a MIME type you want to support. If it not, you can alert the user to choose another file.
Make sure that the curl PHP library is installed and enabled (it is not sufficient to have the Linux curl utility, the code above uses the PHP library for it).
How to get a demo of the OneDrive File Picker JavaScript SDK to work on a local development server
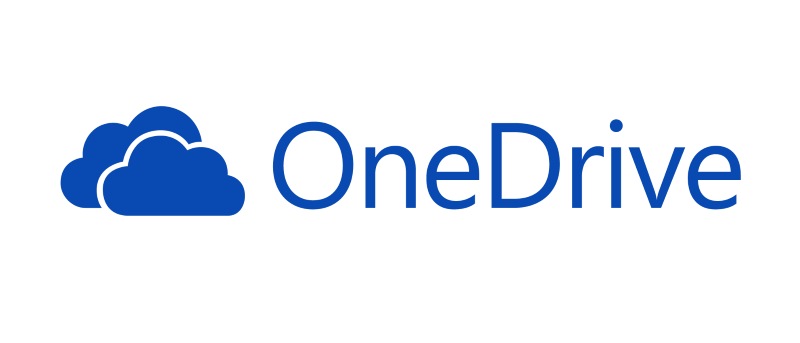
After getting the Google Drive file picker working on the page of a project I’m working on within just a few hours, I was faced with the task of getting the OneDrive JavaScript Picker to work, which I almost abandoned because of Microsoft’s brain-dead documentation. After hours of watching Microsoft videos and piecing together documentation, I finally got it to work.
Through it all, I was often reminded of this good old joke:
A helicopter was flying around above Seattle when an electrical malfunction disabled all of the aircraft's electronic navigation and communications qquipment. Due to the clouds and haze, the pilot could not determine the helicopter's position and course to fly to the airport. The pilot saw a tall building, flew toward it, circled, drew a handwritten sign, and held it in the helicopter's window. The pilot's sign said "WHERE AM I?" in large letters. People in the tall building quickly responded to the aircraft, drew a large sign and held it in a building window. Their sign read: "YOU ARE IN A HELICOPTER." The pilot smiled, waved, looked at her map, determined the course to steer to SEATAC airport, and landed safely. After they were on the ground, the co-pilot asked the pilot how the "YOU ARE IN A HELICOPTER" sign helped determine their position. The pilot responded "I knew that had to be the Microsoft building because, like their technical support, online help and product documentation, the response they gave me was technically correct, but completely useless."
So here is how to actually get their amazing picker to work. I will assume you’ve already created your app in the App Portal.
1. Enabling SSL
You must first enable SSL on your demo server if you don’t have it. To do that quickly and for free, create a self-signed certificate and install it. Here is a guide on creating a self-signed SSL certificate.
When creating the certificate, don’t forget to use the Fully Qualified Domain Name for your local server. I use the fake domain myproject.dev as the domain name for my project, and put www.myproject.dev as the FQDN.
After you have generated your .key and .crt files, put them in /etc/ssl/crt/ or some such similar place.
With that done, create an SSL virtual host that uses the files you created, as follows (this is for a PHP website). The following code will have to be added wherever you have your VirtualHosts, it could be apache2.conf, or in a new file (such as ssl_vhost.conf) placed inside the sites-available directory (/etc/apache2/sites-available). If you put it in sites-available, you will have to run the command a2endsite /etc/apache2/sites-available/the_file_name_I_used.conf to enable the vhost.
ServerName default ## Vhost docroot DocumentRoot "/var/www/html" SSLEngine on SSLCertificateFile /etc/ssl/crt/myproject.crt SSLCertificateKeyFile /etc/ssl/crt/myproject.key ## Directories, there should at least be a declaration for /var/www/html Options Indexes FollowSymlinks MultiViews AllowOverride All Require all granted Require all granted SetHandler proxy:fcgi://127.0.0.1:9000 ## Logging ErrorLog "/var/log/apache2/default_vhost_error.log" ServerSignature Off CustomLog "/var/log/apache2/default_vhost_access.log" combined ## Custom fragment
2. Creating the URI Redirect File
Somewhere in your file structure, for example in /var/www/html, create a file called onedrive_picker_redirect.html (or any other name you choose). The file has to load the OneDrive JavaScript SDK, it doesn’t have to do anything else. Here is the contents of the file (note that I’m using version 7.0 of the SDK, use whichever one you want to use for your project):
3. Add a link to the redirect file in the Microsoft App Portal
Put the full SSL link to the redirect file (such as https://www.myproject.dev/onedrive_picker_redirect.html) in the App portal, as shown in the screenshot below. You can keep the Logout URL blank.
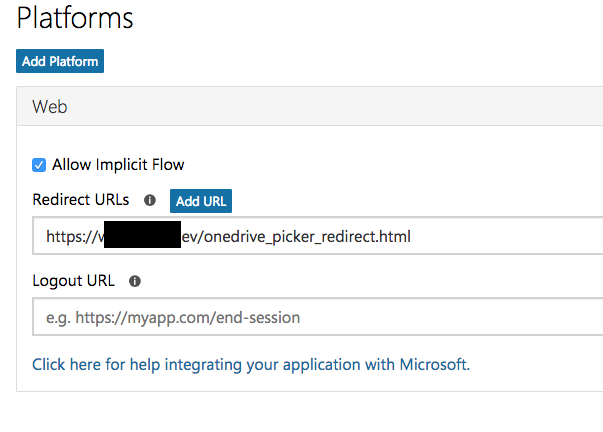
4. Add the redirect file to the OneDrive picker launcher using the “advanced” parameter
We now get to the easy part. On the file from which you want to launch the picker, add the following code to launch the picker, or modify your existing code to match below. Notice the redirectUri parameter, which has to exactly match the one you used in step 3.
5. Go to your demo page using the HTTPS URL
The picker will not work if you try to launch it from a non-https page. If you were doing your development on a non-https URL earlier, you will now have to go to the same page under https. If earlier the page was at www.myproject.dev/onedrive_picker_demo.php, now go to https://www.myproject.dev/onedrive_picker_demo.php.
6. Now try it out
Now click the button to launch the picker. You will get a login prompt. After logging in, you will get the picker. Click on any file you want and click “Open”.
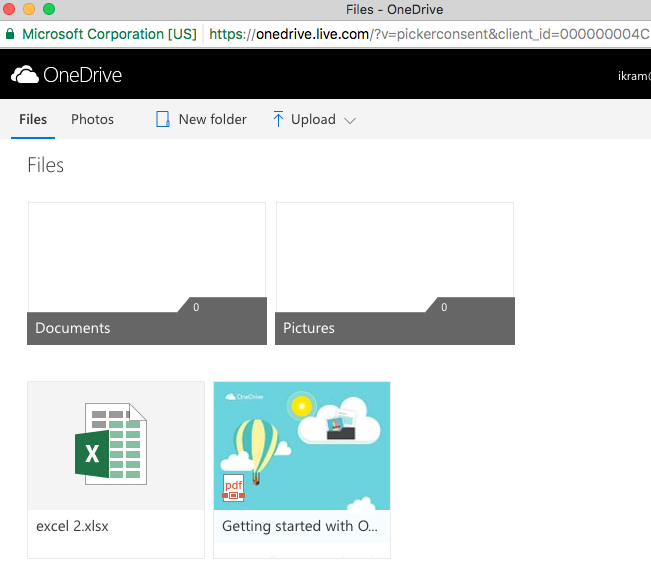
7. Look at the console
To verify that everything is working properly, open the console, and if you used the picker code above that I used, you should see an object that contains the information for the file you picked:
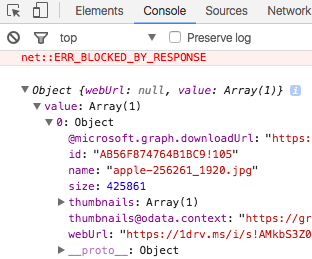
8. Go back to square one
Now that we have gotten Microsoft’s limitless supply of self-absorbed ineptitude out of the way, we can get to do some actual coding to interface with their horrible products and discover entirely new and never-before-experienced ways of suffering.
If you want to send the file info to a server to store it there, see my blog post on using PHP to download OneDrive files picked from the picker.